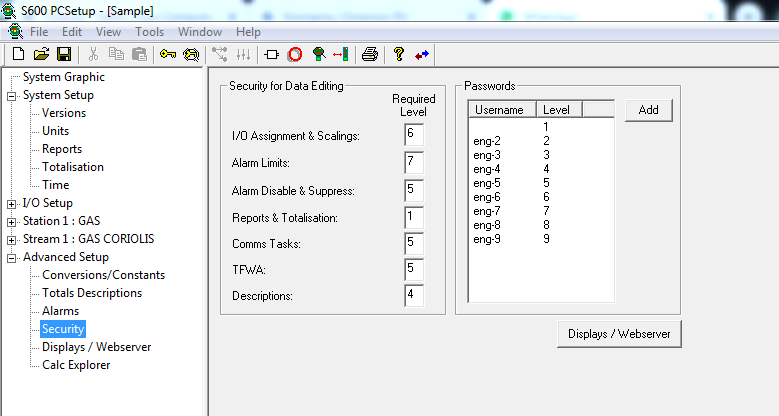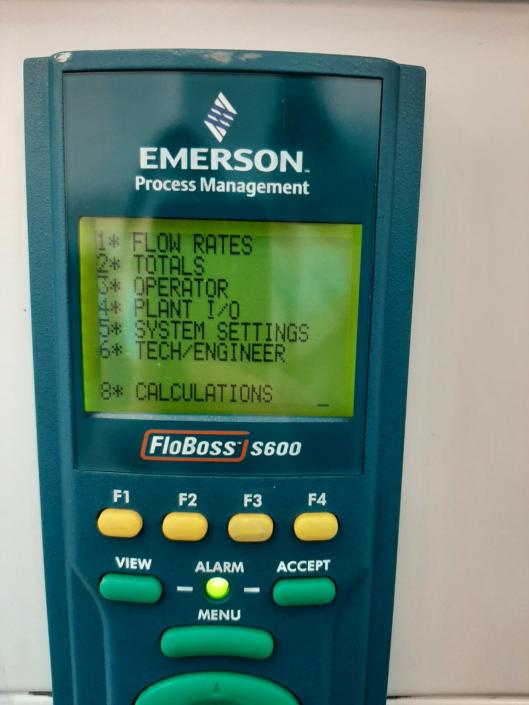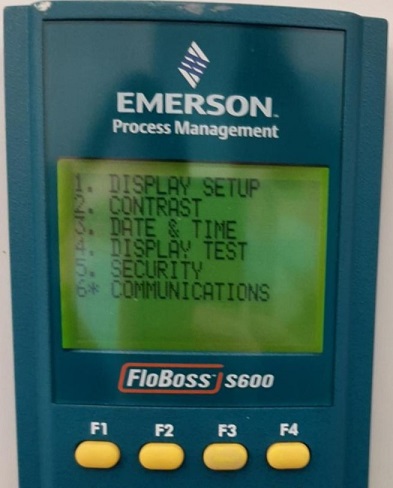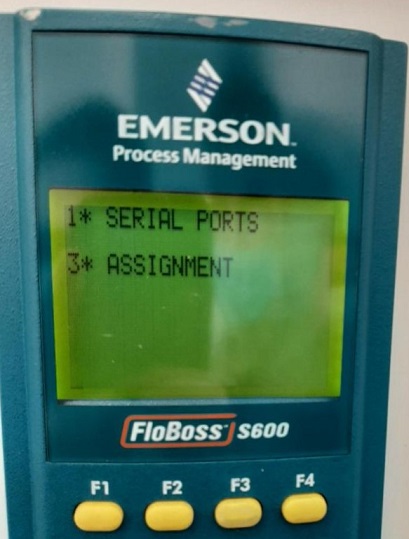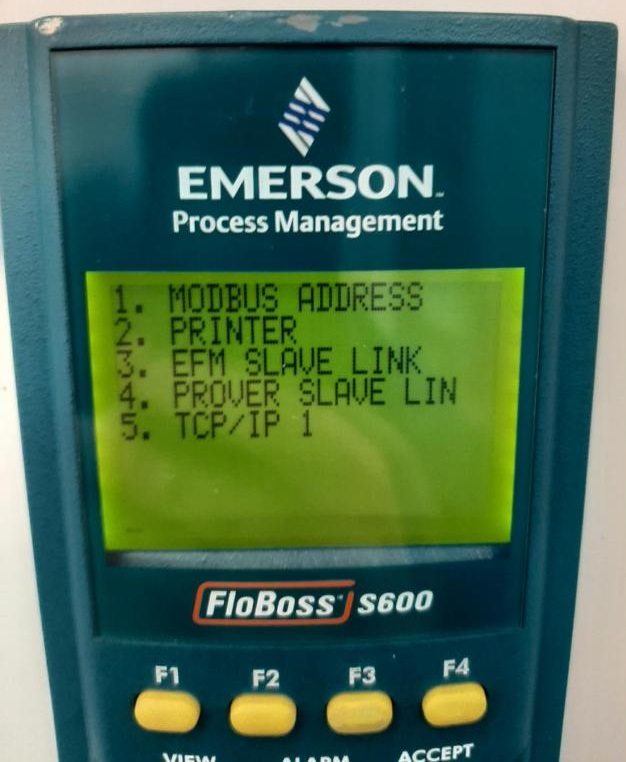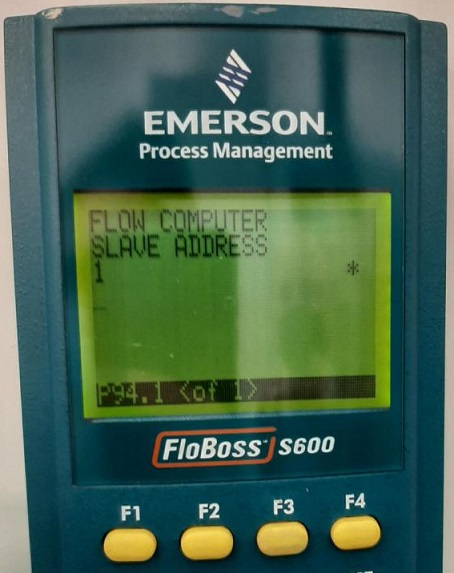Конфигурирование Floboss S600
Jul 06, 21Во время работы пришлось столкнуться с вычислителем расхода Floboss S600. Мне нужно было сменить пароли по умолчанию, но всё оказалось не совсем очевидным.
Проблема началась с того, с открытия файлов проекта, что нам предоставила компания подрядчик во время установки. Установленная версия программы S600 PC Setup (v2.7) при открытии ругалась на несоответствие версии конфига (у нас был format 8, а текущая версия читала 7ую). Спасибо поддержке Emerson в России - хоть и не сразу, но нам нашли новую версию ПО (Config600 3.3.2.0), которая без проблема открыла наш проект.
Русское руководство на CONFIG 600 Lite и его английский вариант посвежее. Плюс ссылка на скачивание пакетов - https://github.com/OlegBezverhii/Config600.
А теперь сама инструкция
Если в PC Setup сделать пустой проект, то пользователи по умолчанию: eng-1/9, для всех пароль: password.
Процесс снятия backup’апа:
Переходим в 6 TECH/ENGINEER -> 6 COMMUNICATIONS -> 3 ASSIGMENT и смотрим все два пункта. В Modbus смотрим номер устройства, в пятой вкладке IP адрес.
Перед проведением бэкапа делаем фото коэффициентов:
Переходим из главного меню в 3 OPERATOR -> 1 STATION 1 -> 4 DENSITOMETERS -> 1 DENSITOMETER A и ищем параметры SOLK0 по SOLK21B (их вводят метрологи из свидетельства о поверки).
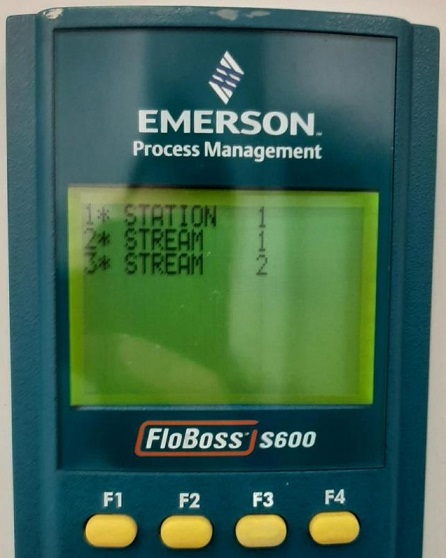
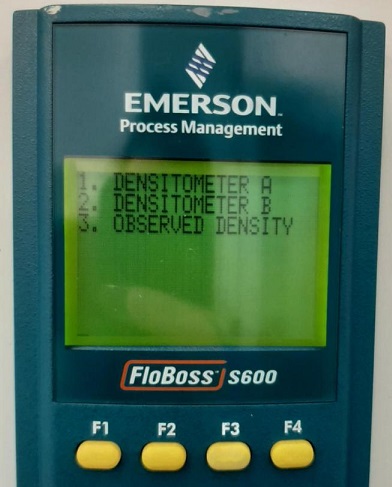
Аналогично можно посмотреть эти параметры через Web-интерфейс (по ip и логину/паролю, что узнали выше). Путь такой же, как в меню Floboss’а.
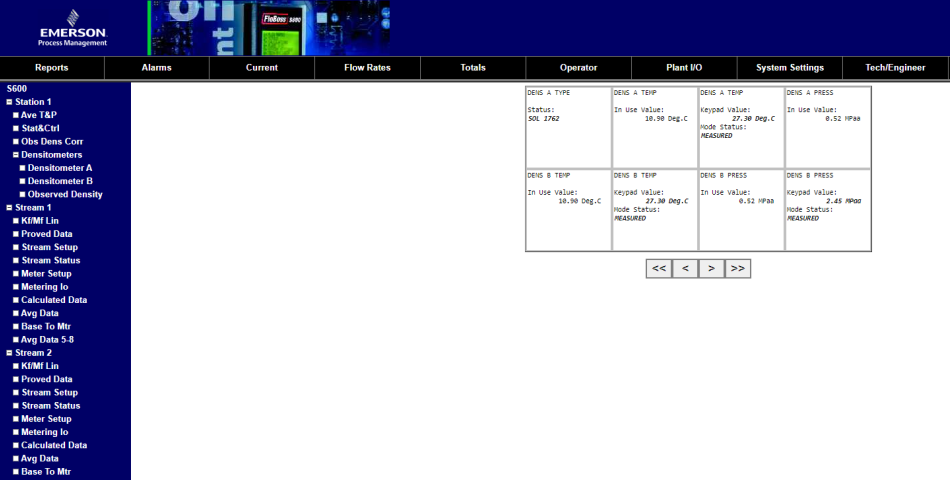
Далее мы через тот же веб интерфейс в табе System Settings пункте System Status переводим вычислитель из Normal (щелкаем прям по надписи Normal) в Backup:
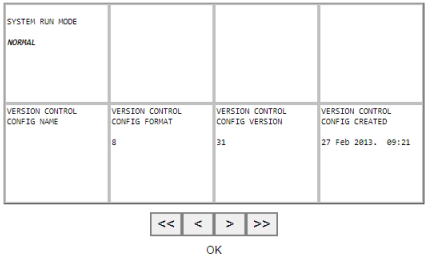
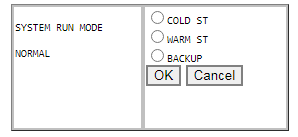
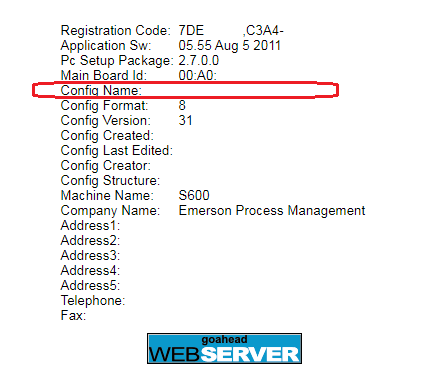
Открываем на компьютере приложение Config Transfer, в вкладке Transfer указываем адрес устройства и IP адрес, переходим на вкладку Receive, выбираем <new> и жмем Receive. Задаем имя проекта – лучше как в flobosse:
Выйдет окно – жмем да. Дожидаемся прогресса - данные сохранены.
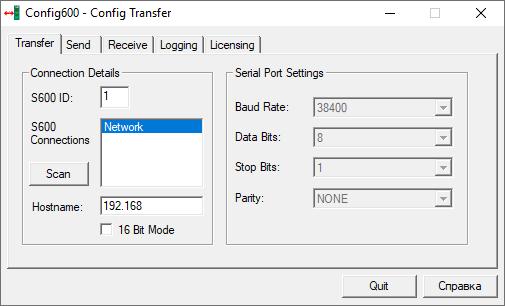
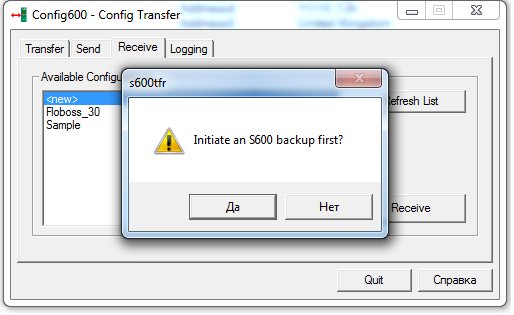
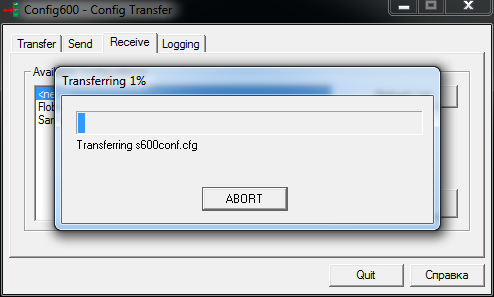
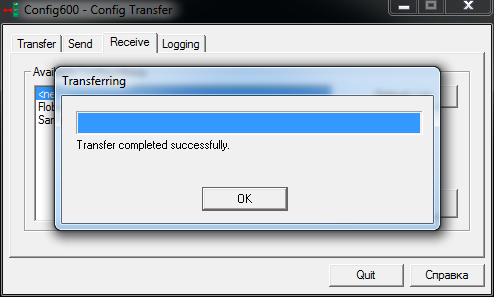
Возможна следующая ошибка:
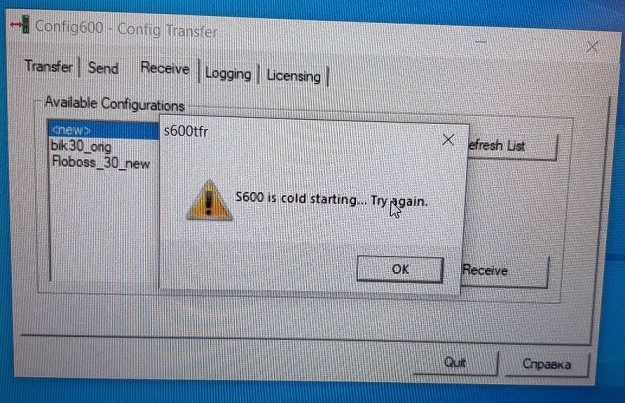
Такая ошибка возможна при моменте, когда Floboss у нас просто в работе и не в холодном/горячем режиме. Это связанно с неправильно выбранным режимом – нужно выставить 16 bit mode. Битность можно узнать только, когда переведем в холодный резерв (3 Network Setup -> 5 PC Setup Comms -> 1 PC Setup Mode)
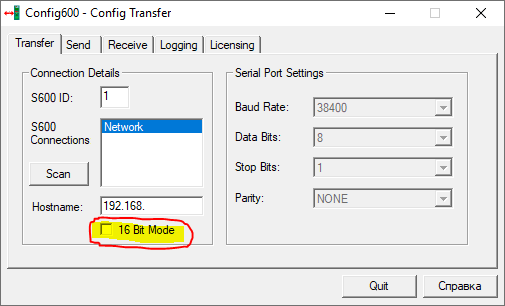
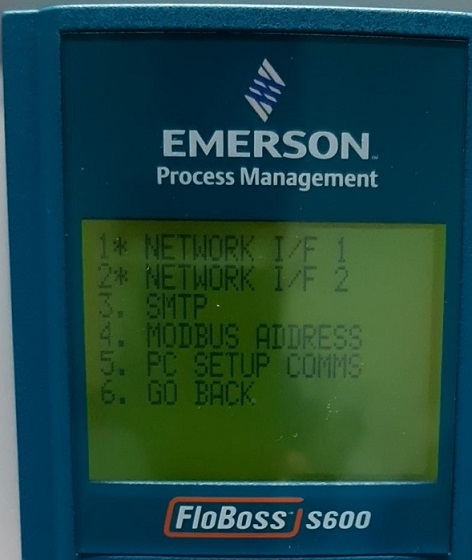
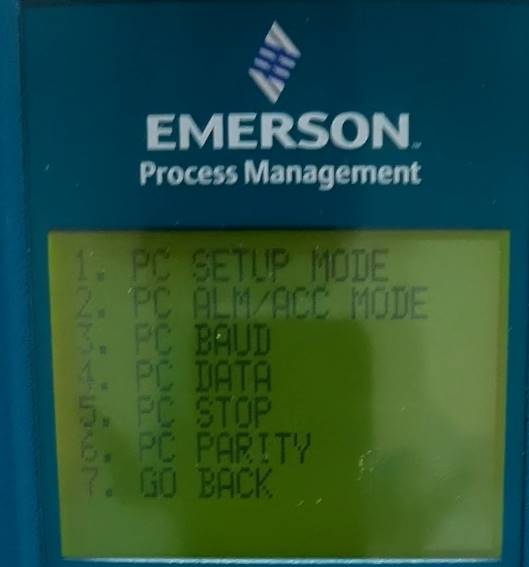
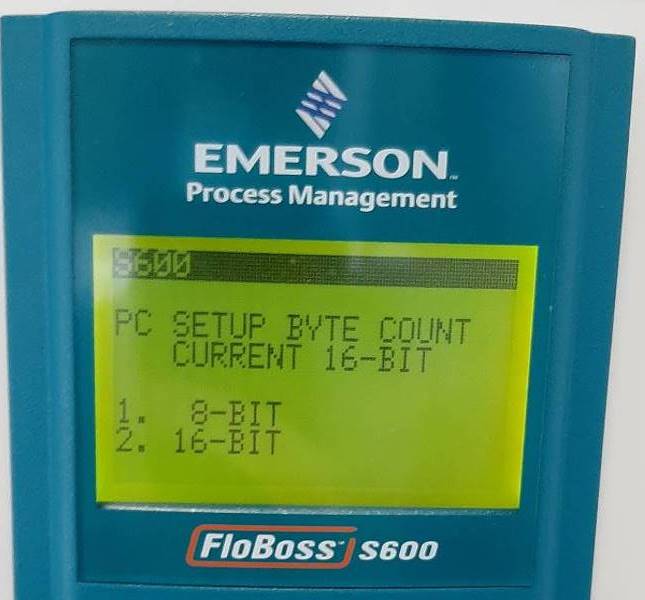
Работаем с проектом.
Теперь этот проект можно открыть в PCSetup. Появилась новая конфигурация с нашим именем, можно сравнить данные опять либо по веб интерфейсу, либо на самом Floboss’e.
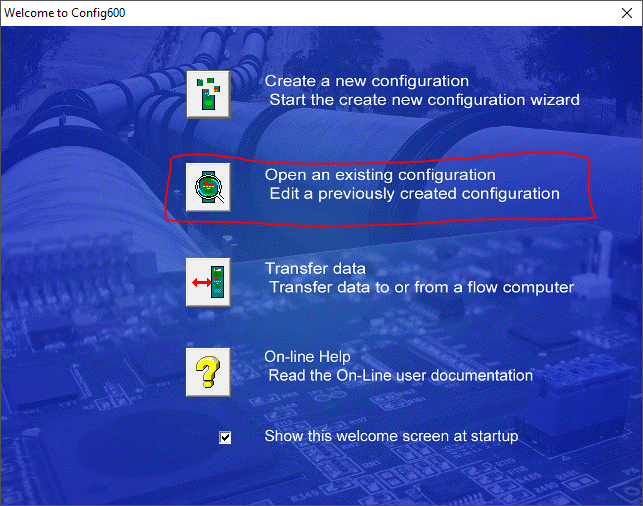
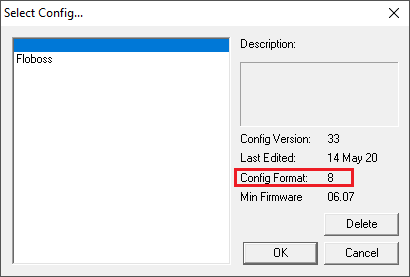
Обязательно стоит открыть проект перед остальными действиями, потому что может проект побиться:
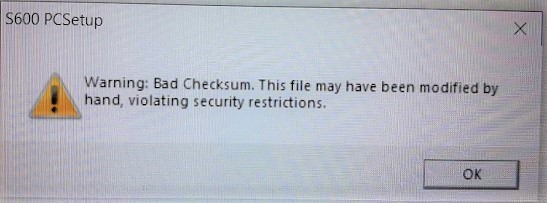
Не получилось – делай бэкап ещё раз. Полученный бэкап хранится по пути в Windows 10: C:\Users(имя_пользователя)\Config600 3.3\Configs. Делаем копию папки, не забывая поменять имя.
Переходим в вкладку Advanced Setup -> Security:
Далее либо через веб-интерфейс, либо через сам Floboss:
- Подходим к вычислителю Floboss и в главном меню выбираем пункт 5 SYSTEM SETTINGS
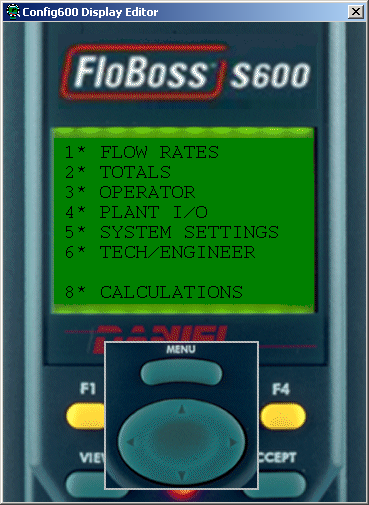
- Выбираем подменю SYSTEM STATUS
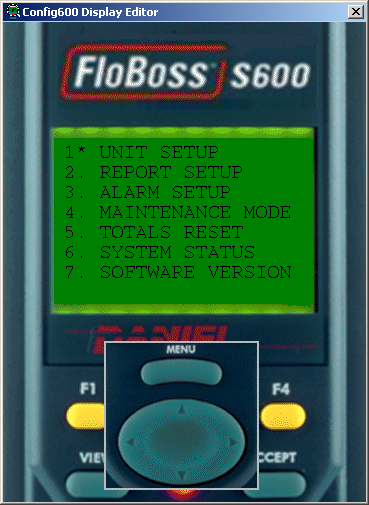
- Нажимаем кнопку Chng.
- Когда появится подсказка Enter Code: (Введите код:), вводим свой код доступа (коды по умолчанию можно посмотреть там же в PCSetup)
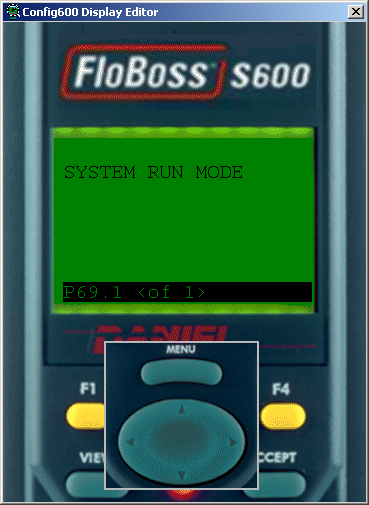
- Нажимаем 1, чтобы выбрать холодный старт (COLD START), а затем еще раз 1 для подтверждения.
- Вычислитель FloBoss S600 выполнит перезапуск.
- Эта операция приведет к появлению стартового меню:
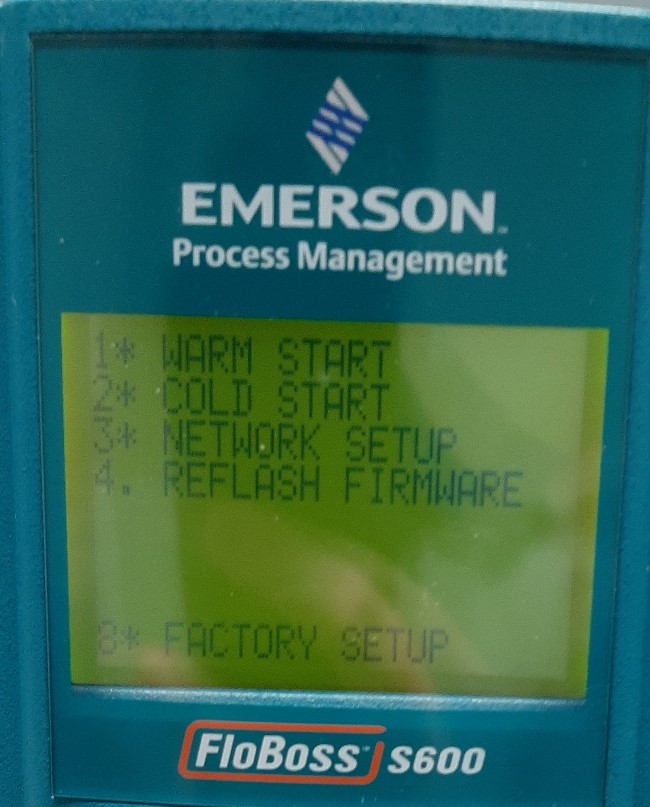
Не забываем проверить битность.
Открываем Config Transfer, в вкладке Transfer должны быть те же значения, что и при снятии бэкапа конфигурации. Открываем вкладку Send, выбираем нужную правленную конфигурацию:
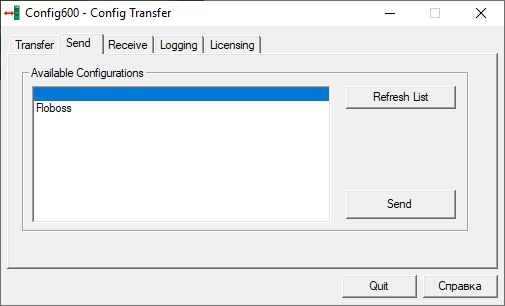
Нажимаем кнопку SEND, после чего начнется загрузка проекта. После успешной загрузки появится окно на английском языке, что проект удачно загружен.
Нажимаем OK и подходим к вычислителю Floboss.
Вычислитель Floboss во время загрузки проекта.
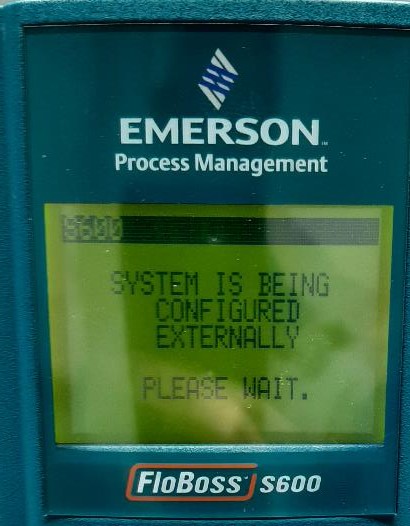
После вычислитель перезагружается:

Ждем пока не появится стартовое меню, такое же как перед началом загрузки:

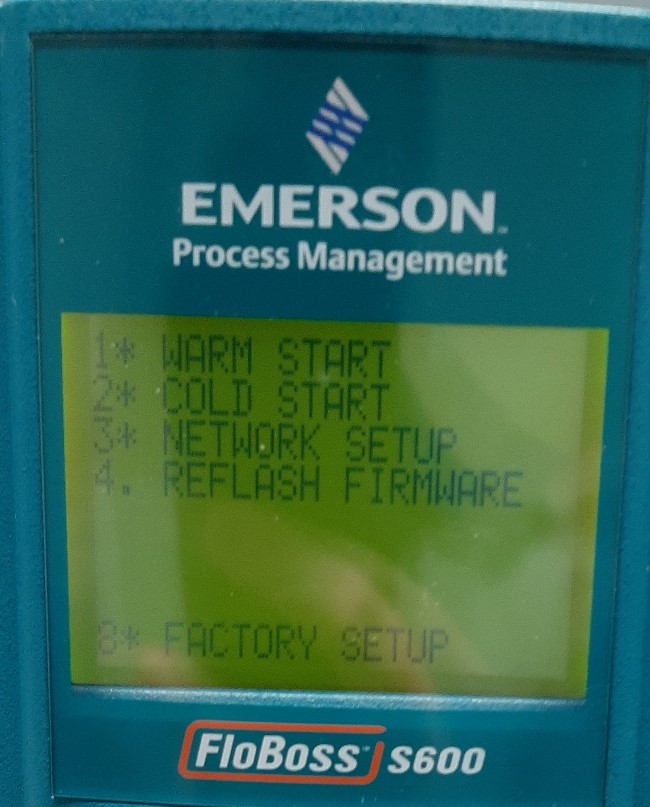
После того как появится это меню нажимаем 2- COLD START, далее соглашаемся с обнулением и перезагрузкой (2 Reset totals)
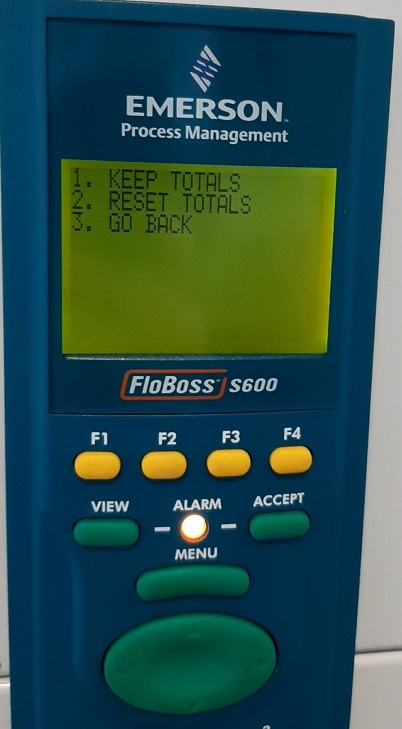
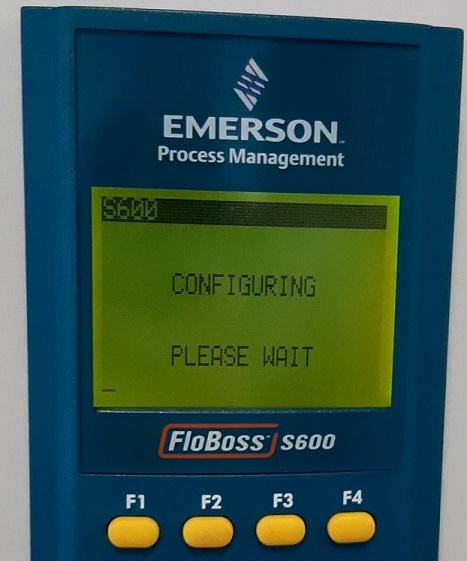
и ждем когда произойдет перезагрузка и появится главное меню.
Заходим и проверяем коэффициенты - в случае различий правки значений можно сделать через веб-интерфейс, либо напрямую с панели Floboss.
Готово.
Видео с процессом заливки проекта: